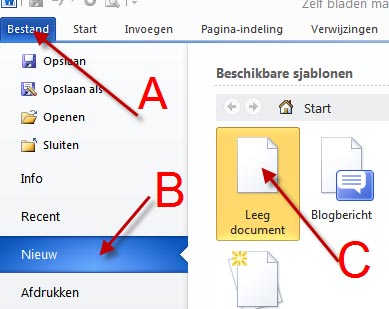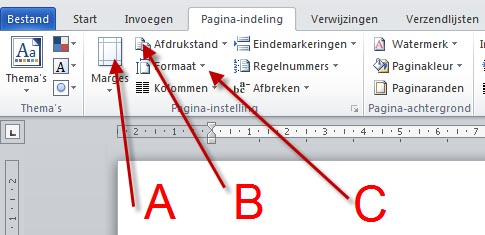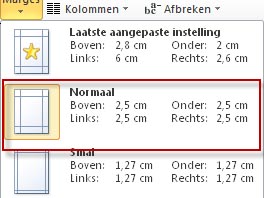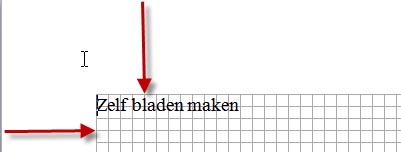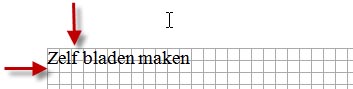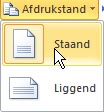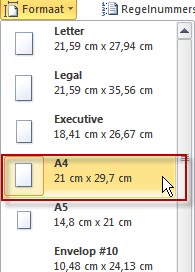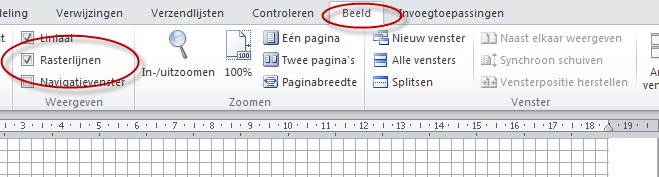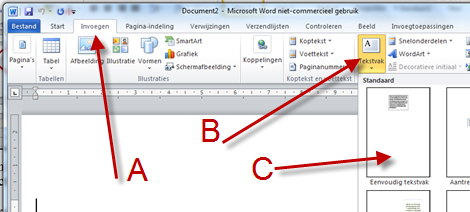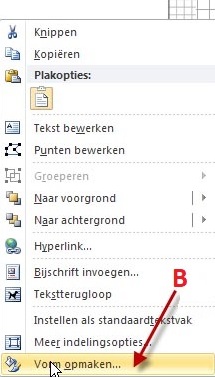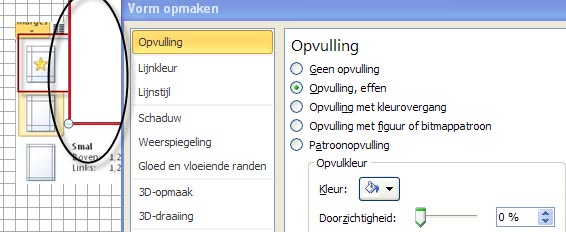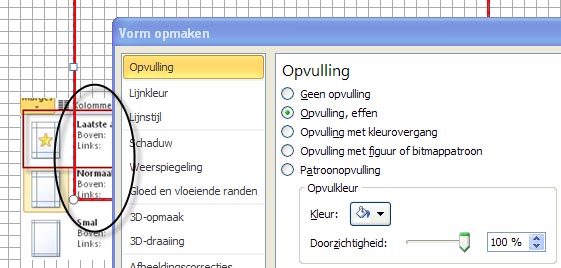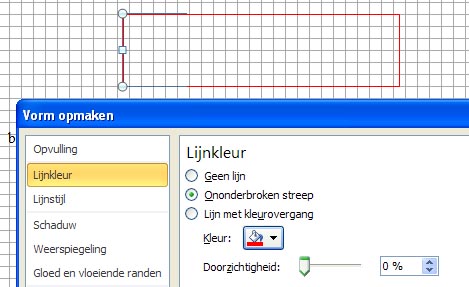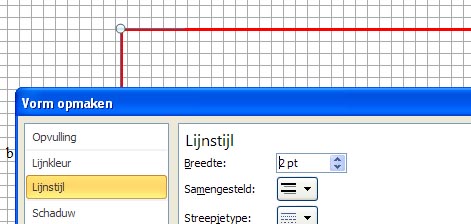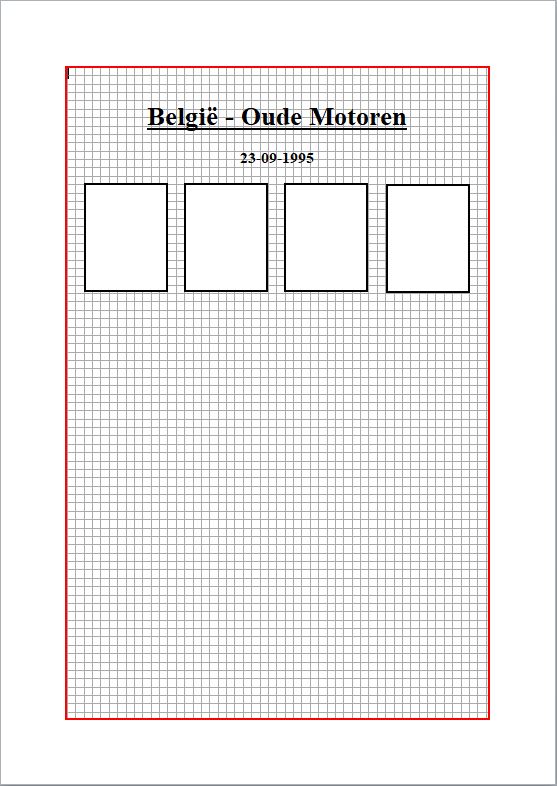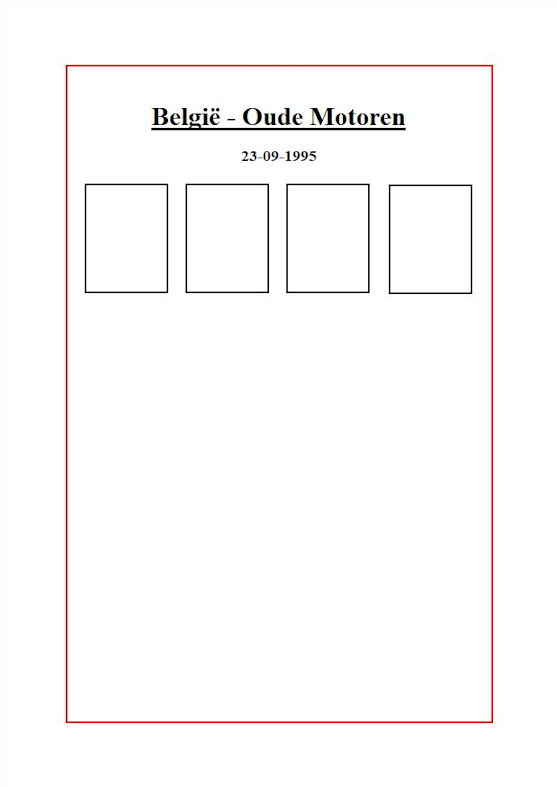Zelf albumbladen maken in Word
Verschillende leden hebben aangegeven dat zij hun postzegels noodgedwongen in stockboeken bewaren. Noodgedwongen omdat ze het idee hebben dat de collectie in een fraai album meer tot zijn recht komt, maar de indeling van de voordruk-albums niet hun keus is of ze de bladen te duur vinden. Daar is echter een oplossing voor: zelf de bladen maken. Indelen zoals je wilt op bladen papier van eigen keuze.
Een medelid van mijn andere postzegelclub (niet de MFN) heeft tijdens een clubavond uiteengezet hoe je dergelijke bladen zelf op de computer kunt maken. Daarvoor gebruikte hij Microsoft Word, onderdeel van Microsoft Office. Met dit programma is het "eenvoudig" om met behulp van tekstvakken een blad te ontwerpen en te vullen.
Nu is het "probleem" dat MS Word door de jaren heen is veranderd door de vele toevoegingen en aanpassingen. Ik heb op mijn computer Microsoft Office 2010 geïnstalleerd, dus de hieronder weergegeven werkwijze is voor die versie van het pakket. Maar de basisprincipes blijven gelijk, alleen zal je wat moeten zoeken om de overeenkomstige functie te vinden als je zelf een andere Office/Word versie hebt.
Eerste stap is het maken van een basis document: een A4 formaat albumblad.
Stap 1. Open Microsoft Word (in mijn geval dus Word 2010)
Stap 2. Maak een nieuw document aan indien er niet automatisch een wordt geopend:
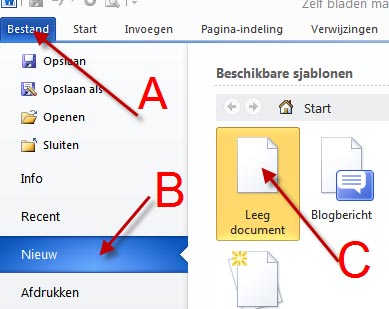
A. selecteer Bestand
B. kies vervolgens voor Nieuw
C. selecteer Leeg document
We hebben nu de beschikking over een nieuw, leeg document dat we geheel naar eigen wens in kunnen delen en, later, in kunnen gaan vullen.
Stap 3. Deel de pagina in:
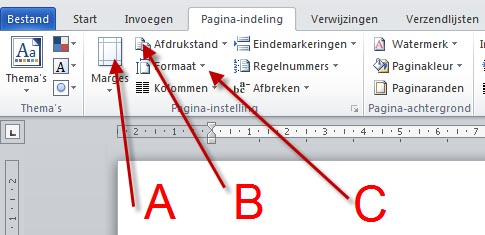
A. selecteer Marges en stel de gewenste marges (witruimte) in
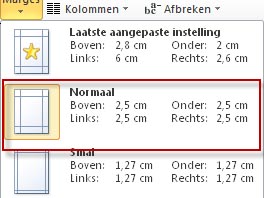
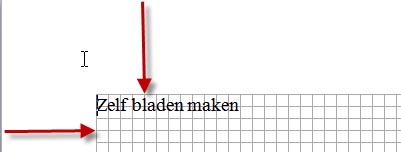
Brede marge
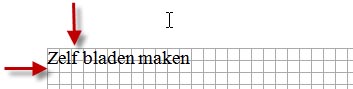
Smalle marge
B. selecteer Afdrukstand en kies Staand (smalle zijde boven en onder)
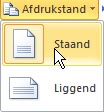
C. kies als laatste Formaat; A4 is het standaardformaat voor printerpapier en wordt dus het meest gebruikt
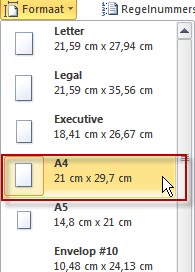
We hebben nu een albumblad gedefinieerd. De volgende stap is het maken van een kader om het blad.
Tip: door in de bovenbalk op Beeld te klikken en vervolgens een vinkje te zetten bij Rasterlijnen is het mogelijk om het te bewerken gedeelte van het blad op het scherm met ruitjes op te vullen.
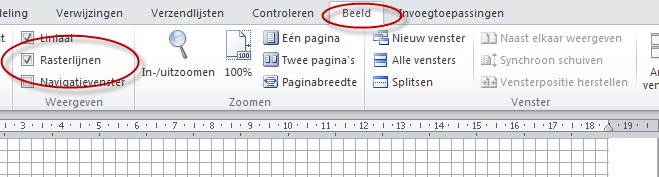
Deze ruitjes worden niet op het uiteindelijke papieren blad afgedrukt. Dit hulp-raster kan handig zijn om bijvoorbeeld een rij zegels op één lijn te plaatsen. Of om zegels precies onder elkaar te plaatsen om een compacte bladindeling te krijgen.
Stap 4. Maak een kader om het blad
Het kader kan worden gemaakt door het creëren van een tekstvak dat het gehele werkgedeelte van het blad omvat.
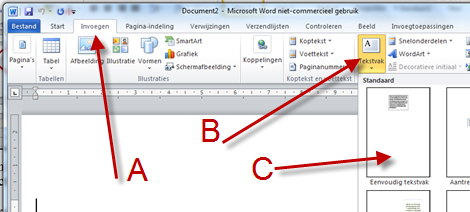
A. selecteer in de bovenbalk Invoegen
B. kies de invoegtoepassing Tekstvak
C. kies voor Eenvoudig Tekstvak (of in sommige MS Word versies Standaard Tekstvak)
MS Word plaatst nu een klein tekstvak ergens op je werkblad (in sommige versies met een of andere tekst tussen vierkante haken erin). Dit vak kun je vervolgens als volgt naar eigen idee aanpassen:
A. Ga met de cursor (muis) op een lijn van het zojuist gecreëerde vak staan en klik met de linkermuisknop om het vak te selecteren
B. Klik vervolgens met je rechtermuis knop, waarna er een menu verschijnt waarin je de eigenschappen van het vak kunt wijzigen
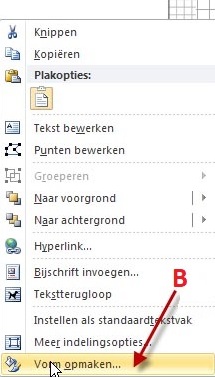
Voor ons zijn er enkele van die eigenschappen van belang:
Opvulling: Standaard heeft het vak een witte achtergrond, waardoor het niet doorzichtig is: eventueel aanwezige tekst of andere tekstvakken die (deels) onder het nieuwe kader vallen zijn niet zichtbaar.
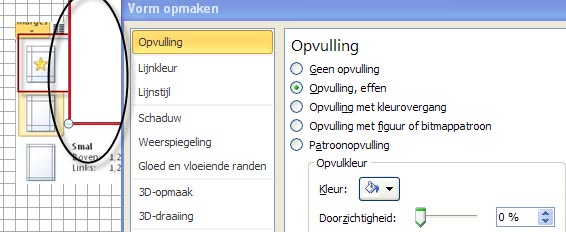
Tekstvak met witte achtergrond
Wil je dit veranderen kies dan voor Geen opvulling. Een andere oplossing is om bij Doorzichtig 100% te kiezen (deels doorzichtig kan ook).
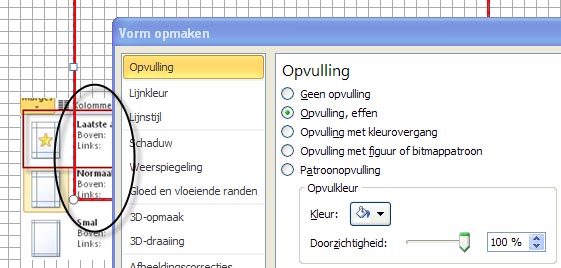
Tekstvak zonder opvulling
Lijnkleur: Standaard is de omtrek van het vak zwart. Met deze keuze kun je dit veranderen.
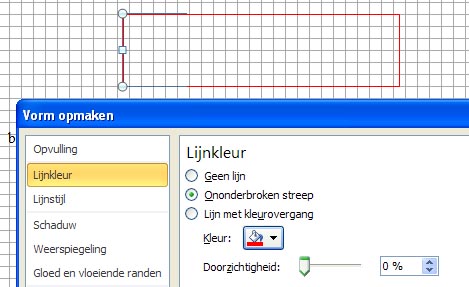
Lijndikte: Om het omtrekkader te accentueren kun je er voor kiezen dit dikker te maken dan de lijnen om de vakken voor zegels en poststukken.
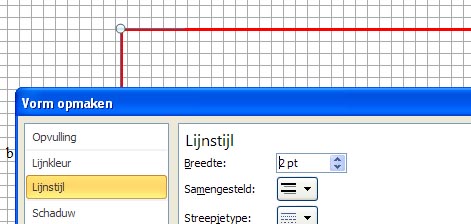
Daarnaast kun je bijvoorbeeld nog de Lijnstijl aanpassen, of een schaduw achter het kader maken om een 3-D effect te creëren. Kijk daarvoor goed naar de mogelijkheden die je eigen Word-versie biedt. Wees niet bang en experimenteer er eens mee, je kunt altijd weer terug of gewoon opnieuw beginnen als het resultaat niet bevalt!
Als je nu met de cursor op een lijn van het vak gaat staan en met de linkermuisknop klikt kun je, door je muis op een hoekpunt of een vierkantje midden op een lijn te plaatsen, het vak oprekken en zodanig vergroten dat het om het hele werkblad past.

Met als resultaat:

Tip: het kan zijn dat het vak steeds automatisch naar het midden van de pagina springt. Om dat te voorkomen moet je bij Horizontale Positie (even zoeken waar dat in jouw versie zit) kiezen voor Ten opzichte van Marge of Ten opzichte van Pagina.
De opzet van het albumblad is nu in principe klaar. Je kunt dit blad nu veiligstellen door het op te slaan in een bestand, en dit bestand vervolgens als start voor elk nieuw albumblad gebruiken. Op het nieuwe albumblad kun je op dezelfde wijze als hier beschreven meerdere tekstvakken aanmaken voor de op te plakken zegels, blokken en andere te showen zaken. Rondom de vakken kun je uiteraard ook nog teksten typen.
Zelf vind ik het handig om elk albumblad apart op te slaan. Je hoeft dan bij wijziging maar een blad aan te passen.
Tip: als je op een blad meerdere vakken wilt hebben kun je één tekstvak naar eigen wensen maken en dit door middel van Kopiëren en Plakken vermenigvuldigen. Na het plakken kun je de afmetingen en positie (en eventueel andere eigenschappen) van elk vak natuurlijk weer aanpassen.
Voorbeeld van een albumblad:
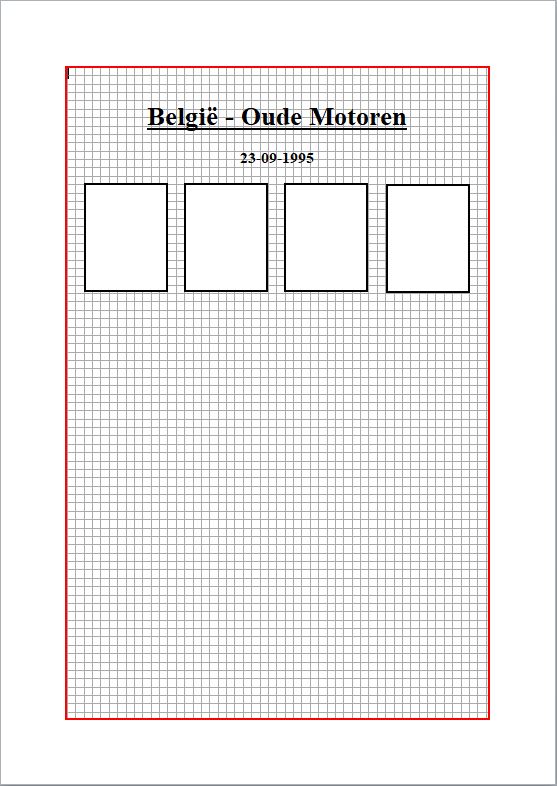
Zo ziet het er op het scherm in MS Word uit....
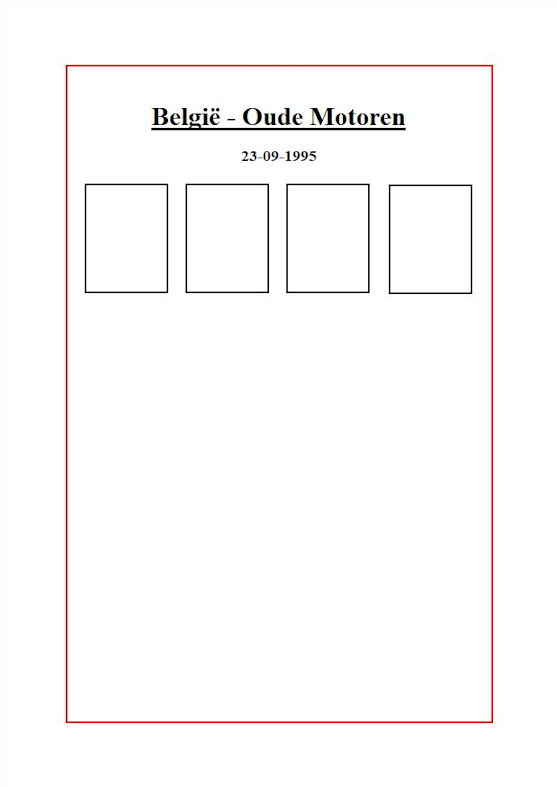
En zo wordt het afgedrukt
Nico Helling
Naar boven - Terug naar vorige pagina - Home |